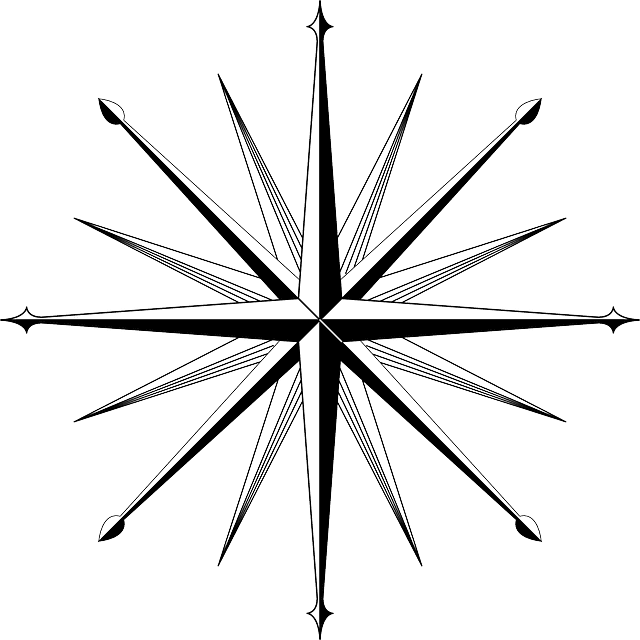Wollen Sie wissen, wie man das Mikrofon auf einem Chromebook reparieren kann? Dann lesen Sie diesen Artikel mit verschiedenen Problemlösungen dazu.
Haben Sie Probleme mit dem Mikrofon an Ihrem Chromebook? Hier sind einige Möglichkeiten, die Sie ausprobieren können. Es könnte sich um ein Hardwareproblem, eine Erweiterung oder eine Einstellung auf Ihrem Gerät handeln.
Mikrofon auf einem Chromebook reparieren: Prüfen Sie, ob es sich um ein Hardwareproblem handelt
Bei Chromebooks treten manchmal Probleme mit dem Mikrofon auf. Diese Probleme können sowohl hardware- als auch softwarebezogen sein.
Ein Mikrofon ist eine notwendige Komponente für viele Anwendungen. Wenn Sie also Probleme mit dem Mikrofon haben, können Sie einige Dinge tun, um es zum Laufen zu bringen. Vergewissern Sie sich erstens, dass Sie ein Headset an Ihr Chromebook angeschlossen haben. Wenn Sie kein Headset haben, können Sie einen USB-Adapter verwenden.
Außerdem kannst du überprüfen, ob die Lautstärke deines Mikrofons richtig eingestellt ist. Der Lautstärkeregler auf Chromebooks kann durch Klicken auf den Pfeil neben dem Lautstärkeregler eingestellt werden. Wenn der Lautstärkeregler zu niedrig eingestellt ist, haben Sie möglicherweise Probleme, das Gesagte zu verstehen. Wenn der Lautstärkeregler zu hoch eingestellt ist, können Sie möglicherweise keine Sprache verstehen.
Wenn Sie weiterhin Probleme haben, müssen Sie Ihr Chromebook möglicherweise zurücksetzen. Ein Hard-Reset kann alle laufenden Prozesse und Anwendungen löschen, wodurch die Hardwarekomponenten Ihres Chromebooks neu gestartet werden. Dies ist keine gute Idee, es sei denn, Sie haben wichtige Dateien auf Ihrem Laptop.
Wenn Sie ein externes Mikrofon besitzen, können Sie es an die 3,5-mm-Audiobuchse Ihres Chromebooks anschließen. Auf diese Weise können Sie besser herausfinden, was die Ursache für Ihre Probleme ist. Wenn Sie kein externes Mikrofon haben, können Sie auch versuchen, ein Bluetooth-Headset anzuschließen.
Wenn Sie weiterhin Probleme haben, müssen Sie möglicherweise nach Updates für Ihr Betriebssystem und Chrome suchen. Chrome OS-Updates sind in regelmäßigen Abständen erforderlich, um Fehler zu beheben und den reibungslosen Betrieb Ihres Chromebooks zu gewährleisten. Wenn Sie keine Zeit haben, nach Updates zu suchen, können Sie jederzeit die Chrome-Erweiterung „Mikrofontest“ verwenden, um die Leistung Ihres Mikrofons zu überprüfen.
Alternativ können Sie auch eine Anwendung für virtuelle Meetings wie Discord ausprobieren. Diese Anwendungen verfügen möglicherweise über bessere Mikrofonfunktionen als Ihr Chromebook. Wenn Sie jedoch keinen Ton über das Mikrofon Ihres Chromebooks erhalten, müssen Sie sich möglicherweise an den Google-Support wenden.
Eine weitere Möglichkeit zu überprüfen, ob das Mikrofon Ihres Chromebooks funktioniert, ist die Verwendung der App Voice Recorder. Diese App nimmt Ihre Stimme auf und ermöglicht es Ihnen, sie zu überprüfen.
Prüfen Sie, ob es eine Erweiterung Probleme verursacht
Gelegentlich stellen Chromebook-Benutzer fest, dass das Mikrofon an ihrem Laptop nicht funktioniert. Dies kann verschiedene Ursachen haben, darunter ein Problem mit dem Mikrofon selbst oder ein Konflikt mit einer Chrome-Erweiterung. Es gibt jedoch ein paar Möglichkeiten, dieses Problem zu beheben.
Überprüfen Sie zunächst die Mikrofoneinstellungen auf dem Chromebook. Das Mikrofon sollte aktiviert sein, und die Lautstärke sollte angemessen eingestellt sein. Wenn Sie ein externes Mikrofon haben, können Sie es an den USB-Anschluss anschließen. Wenn Sie ein Bluetooth-Headset haben, überprüfen Sie dessen Verbindung.
Überprüfen Sie dann die Bluetooth-Einstellungen des Chromebooks. Wenn Sie Bluetooth-Headsets verwenden, überprüfen Sie die Lautstärke des Headsets und der Ohrhörer. Dies kann über den Benachrichtigungsbereich von Chrome OS erfolgen.
Ein weiterer Trick ist die Verwendung einer kostenlosen App zum Testen des Mikrofons. Die App ermöglicht es Ihnen, das gewünschte Mikrofon auszuwählen und dessen Qualität zu testen. Es gibt jedoch effizientere Möglichkeiten, dies zu tun.
Der „Mikrofontest“ ist eine kostenlose App, mit der Sie die Qualität des Mikrofons testen können. Sie erfordert keine Downloads oder Konten und zeigt Ihnen eine Wellenform des aufgenommenen Tons an.
Das „Quick Panel“ ist eine weitere Funktion von Chrome OS, mit der Sie die Audio- und Lautsprechereinstellungen der Website anzeigen können. Klicken Sie auf den Pfeil neben dem Sound-/Lautsprechersymbol, um das Quick Panel zu öffnen. Sie können dann sehen, welche Websites vom Browser blockiert werden. Wenn Sie ein Problem mit dem Ton haben, versuchen Sie es mit einem anderen Browser.
Sie können auch versuchen, Ihr Chromebook auf die Werkseinstellungen zurückzusetzen, um zu sehen, ob dies hilft. Dies wird jedoch nur empfohlen, wenn Sie bereits alle oben genannten Schritte ausprobiert haben. Durch das Zurücksetzen wird Ihr Chromebook zwar zurückgesetzt, aber es werden keine Daten auf Ihrem Computer gelöscht. Wenn Ihr Mikrofon immer noch nicht funktioniert, müssen Sie sich möglicherweise an Ihren Händler oder den Google-Support wenden.
Wenn keine dieser Lösungen funktioniert, müssen Sie möglicherweise einen Hard-Reset durchführen. Durch das Zurücksetzen werden alle Hardwarekomponenten neu gestartet, aber Ihre Daten werden nicht gelöscht. Dies kann jedoch eine gute Möglichkeit sein, um zu testen, ob Ihr Mikrofon tatsächlich defekt ist oder ob das Problem durch eine andere Komponente verursacht wird.
Setzen Sie Ihr Chromebook zurück
Während eines Konferenzgesprächs oder einer Videokonferenz können die Lautsprecher Ihres Chromebooks ein Rauschen erzeugen. Dies kann durch die Software oder das Netzwerk verursacht werden. Wenn die Lautsprecher ständig rauschen, müssen Sie Ihr Chromebook möglicherweise zurücksetzen, um das Mikrofonproblem zu beheben.
Es gibt mehrere Möglichkeiten, Ihr Chromebook zurückzusetzen. Sie können einen Hard Reset, einen Powerwash Factory Reset oder einen Hardware Reset durchführen. Mit jeder dieser Methoden wird Ihr Chromebook auf die Werkseinstellungen zurückgesetzt. Sie sollten jedoch alle wichtigen Dateien sichern, bevor Sie das Zurücksetzen durchführen.
Die Powerwash-Methode ist eine gute Möglichkeit, Mikrofonprobleme bei Chromebooks zu beheben. Dadurch werden alle lokalen Daten gelöscht und Ihr Chromebook auf die Werkseinstellungen zurückgesetzt. Diese Methode funktioniert jedoch nicht bei Tastatur- oder Trackpad-Problemen. Wenn das Mikrofon Ihres Chromebooks danach auch nicht funktioniert, müssen Sie es möglicherweise reparieren lassen.
Die Schaltfläche „Aktualisieren“ ist eine alternative Methode zum Zurücksetzen Ihres Chromebooks. Die Aktualisieren-Taste befindet sich in der oberen Reihe der Tastatur. Sie müssen die Refresh-Taste gedrückt halten, während Sie die Power-Taste drücken. Daraufhin wird das Chromebook neu gestartet. Sie können dann eine gespeicherte Datei verwenden, um zu überprüfen, ob Ihr Mikrofon funktioniert. Ist dies nicht der Fall, müssen Sie einen Hard-Reset durchführen oder Ihr Chromebook zu einem Händler schicken, um es reparieren zu lassen.
Eine weitere Möglichkeit zur Behebung von Mikrofonproblemen bei Chromebooks besteht darin, alle Erweiterungen zu deaktivieren. Mit dieser Methode können Sie auch die schlechte Audioqualität beheben. Möglicherweise haben Sie zu viele Erweiterungen installiert und müssen eine nach der anderen entfernen. Alternativ können Sie auch versuchen, Ihr Konto zu löschen.
Wenn Sie sich das Löschen Ihres Kontos und die Neuinstallation Ihrer Anwendungen ersparen möchten, können Sie auch versuchen, den Gastmodus zu verwenden. Im Gastmodus können Sie alle Apps identifizieren, die das Mikrofon gleichzeitig verwenden. Sobald der Gastmodus aktiviert ist, wird Ihr Mikrofon nicht mehr gestört.
Möglicherweise müssen Sie auch externe Mikrofone ausstecken. Wenn Sie ein externes Mikrofon verwenden, müssen Sie es nach dem Neustart Ihres Chromebooks wieder anschließen.
Fazit: Mikrofon auf einem Chromebook reparieren
Die Verwendung von Chromebooks ohne Mikrofon kann die Funktionalität Ihres Geräts einschränken. Wenn Sie Probleme mit dem Mikrofon haben, gibt es einige Schritte zur Fehlerbehebung, die Sie befolgen können, um das Mikrofon wieder zum Laufen zu bringen.
Zunächst müssen Sie sicherstellen, dass das Mikrofon des Chromebooks aktiviert und richtig eingerichtet ist. Die Mikrofonschaltfläche sollte in der Statusleiste angezeigt werden, wenn sie aktiviert ist. Ist dies nicht der Fall, überprüfen Sie den Schieberegler für die Mikrofonlautstärke, um sicherzustellen, dass er auf ein angenehmes Niveau eingestellt ist.
Wenn Sie weiterhin Probleme mit dem Mikrofon haben, müssen Sie Ihr Chromebook möglicherweise neu starten. Dadurch wird das Gerät zurückgesetzt und alle anderen Probleme behoben, die möglicherweise auftreten. Vergewissern Sie sich jedoch vorher, dass Sie wichtige Dateien auf Ihrem Gerät gespeichert haben.
Sie können Ihr Mikrofon auch mit einer kostenlosen App auf Ihrem Chromebook testen. Sie können sich auch an Ihren Händler oder den Support Ihres Geschäfts wenden, wenn das Mikrofon nicht funktioniert. Wenn Sie eine gültige Garantie auf Ihr Gerät haben, können Sie es kostenlos zur Reparatur einschicken.
Sie können auch prüfen, ob das Mikrofon defekt ist, indem Sie ein anderes Mikrofon anschließen. Wenn Sie ein USB-Mikrofon besitzen, sollten Sie es an den Micro-USB-Anschluss anschließen können. Ist dies nicht der Fall, müssen Sie möglicherweise einen Treiber installieren. Einige Treiber sind nicht mit Chromebooks kompatibel.
Wenn Ihr Mikrofon ordnungsgemäß funktioniert, müssen Sie möglicherweise den Lautstärkeregler in der Systemablage des Chromebooks anpassen. Der Lautstärkeregler sollte auf einen angenehmen Wert eingestellt sein und Sie sollten so leise wie möglich sprechen. Wenn Sie Probleme mit der Lautstärke haben, setzen Sie sich weiter vom Gerät weg.
Sie können auch versuchen, die Sprachsteuerungsfunktion in den Einstellungen des Chromebooks zu deaktivieren. Sie können auch überprüfen, ob irgendwelche Web-Erweiterungen Ihr Mikrofon blockieren. Wenn Sie feststellen, dass eine bestimmte Erweiterung dazu führt, dass das Mikrofon nicht funktioniert, können Sie die Erweiterung von Ihrem Gerät entfernen. Wenn keine der Erweiterungen der Übeltäter ist, können Sie sie nacheinander einschalten, um zu sehen, welche der Übeltäter ist.