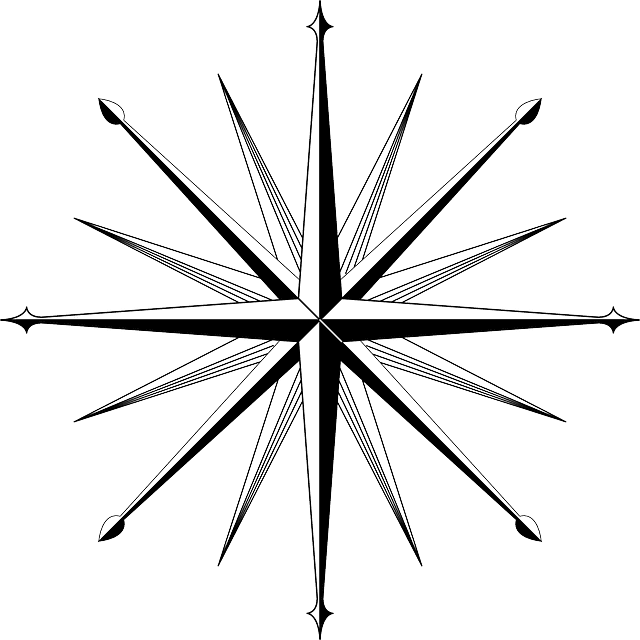Es kann äußerst frustrierend sein, wenn sich Ihr Laptop plötzlich nicht mehr einschalten lässt. Dieses Problem kann durch verschiedene Ursachen hervorgerufen werden, von einfachen Batterieproblemen bis hin zu ernsthaften Hardwarefehlern. In diesem Artikel werden wir die häufigsten Gründe und die entsprechenden Lösungsansätze durchgehen, damit Sie Ihren Laptop wieder zum Laufen bringen können.
1. Stromversorgung überprüfen
Die erste und einfachste Überprüfung betrifft die Stromversorgung Ihres Laptops. Stellen Sie sicher, dass Ihr Laptop ordnungsgemäß an eine funktionierende Steckdose angeschlossen ist.
Prüfen Sie das Netzkabel
Untersuchen Sie das Netzkabel und das Netzteil auf sichtbare Schäden. Ein beschädigtes Kabel kann verhindern, dass der Laptop Strom erhält. Versuchen Sie, das Kabel an einer anderen Steckdose anzuschließen, um sicherzustellen, dass das Problem nicht bei der Steckdose liegt.
Kontrollieren Sie die LED-Anzeige
Viele Netzteile und Laptops haben eine LED-Anzeige, die anzeigt, ob das Gerät mit Strom versorgt wird. Wenn die LED nicht leuchtet, könnte das Netzteil defekt sein. Versuchen Sie, ein anderes kompatibles Netzteil zu verwenden, um zu prüfen, ob das Problem dadurch behoben wird.
2. Batterieprobleme ausschließen
Ein weiterer häufiger Grund, warum ein Laptop sich nicht einschalten lässt, ist ein Problem mit der Batterie.
Batterie entfernen und wieder einsetzen
Wenn Ihr Laptop über eine herausnehmbare Batterie verfügt, entfernen Sie diese und schließen Sie das Netzkabel direkt an den Laptop an. Versuchen Sie dann, den Laptop einzuschalten. Wenn der Laptop ohne die Batterie funktioniert, liegt möglicherweise ein Problem mit der Batterie vor.
Batterie aufladen
Manchmal entlädt sich die Batterie komplett und benötigt einige Minuten zum Aufladen, bevor der Laptop startet. Lassen Sie den Laptop eine Weile am Netz angeschlossen und versuchen Sie dann erneut, ihn einzuschalten.
3. Hardware-Reset durchführen
Ein Hardware-Reset kann dazu beitragen, temporäre Fehler im System zu beheben.
So führen Sie einen Hardware-Reset durch
- Schalten Sie den Laptop aus und entfernen Sie alle externen Geräte (USB-Sticks, externe Festplatten, etc.).
- Trennen Sie das Netzkabel und entfernen Sie, falls möglich, die Batterie.
- Halten Sie den Ein-/Ausschalter für etwa 15-30 Sekunden gedrückt, um verbleibende elektrische Ladung zu entladen.
- Setzen Sie die Batterie wieder ein, schließen Sie das Netzkabel an und versuchen Sie, den Laptop einzuschalten.
4. Bildschirmprobleme erkennen
In einigen Fällen läuft der Laptop, aber der Bildschirm bleibt schwarz. Hier sind einige Schritte, um Bildschirmprobleme zu überprüfen:
Externer Monitor
Schließen Sie einen externen Monitor an Ihren Laptop an. Wenn der externe Monitor ein Bild anzeigt, liegt das Problem möglicherweise am Bildschirm Ihres Laptops.
Tastenkombinationen
Verwenden Sie Tastenkombinationen wie Fn + F5 (oder eine andere Taste, die auf Ihrem Laptop für das Umschalten der Anzeige zuständig ist), um zwischen dem Laptop-Bildschirm und einem externen Monitor umzuschalten.
5. Überhitzung ausschließen
Überhitzung kann dazu führen, dass ein Laptop sich nicht einschalten lässt.
Kühlung überprüfen
Stellen Sie sicher, dass die Lüftungsschlitze Ihres Laptops nicht verstopft sind. Reinigen Sie diese bei Bedarf vorsichtig mit Druckluft. Lassen Sie den Laptop abkühlen und versuchen Sie es später erneut.
6. Speicher und Komponenten überprüfen
Manchmal können Probleme mit dem Arbeitsspeicher (RAM) oder anderen internen Komponenten das Starten des Laptops verhindern.
RAM neu einsetzen
Falls Sie sich das zutrauen, öffnen Sie die Rückseite Ihres Laptops und setzen Sie die RAM-Module neu ein. Achten Sie darauf, dass die Module fest in ihren Steckplätzen sitzen.
Andere Komponenten überprüfen
Überprüfen Sie auch andere interne Komponenten wie die Festplatte oder SSD. Ein lockeres Kabel kann verhindern, dass der Laptop ordnungsgemäß startet.
Übrigens: Falls Ihr Laptop unter Windows 11 sehr langsam ist, kann folgender Beitrag helfen: Windows 11 schneller machen.
7. BIOS/UEFI-Reset
Ein BIOS- oder UEFI-Reset kann helfen, wenn das Problem durch fehlerhafte BIOS-Einstellungen verursacht wird.
So führen Sie einen BIOS/UEFI-Reset durch
- Schalten Sie den Laptop aus und entfernen Sie die Batterie und das Netzkabel.
- Halten Sie den Ein-/Ausschalter für 15-30 Sekunden gedrückt.
- Setzen Sie die Batterie wieder ein und schließen Sie das Netzkabel an.
- Schalten Sie den Laptop ein und drücken Sie sofort die Taste zum Aufrufen des BIOS/UEFI (häufig F2, F10 oder Del).
- Setzen Sie das BIOS/UEFI auf die Standardeinstellungen zurück und speichern Sie die Änderungen.
8. Professionelle Hilfe in Anspruch nehmen
Wenn keiner der oben genannten Schritte funktioniert, kann es Zeit sein, professionelle Hilfe in Anspruch zu nehmen.
Garantiefall
Falls Ihr Laptop noch unter Garantie steht, wenden Sie sich an den Hersteller oder den Händler, bei dem Sie den Laptop gekauft haben. Eine Reparatur oder ein Austausch könnte kostenlos sein.
Reparaturdienst
Wenn die Garantie abgelaufen ist, suchen Sie einen vertrauenswürdigen Computerreparaturdienst auf. Ein Fachmann kann die Hardware überprüfen und spezifische Probleme diagnostizieren und beheben.
Fazit
Es gibt viele Gründe, warum sich ein Laptop nicht einschalten lässt, und es kann frustrierend sein, die genaue Ursache herauszufinden. Durch das systematische Überprüfen von Stromversorgung, Batterie, Hardware und Software können Sie jedoch viele Probleme selbst beheben. Wenn alle Stricke reißen, ist professionelle Hilfe oft die beste Option, um Ihren Laptop wieder funktionsfähig zu machen. Mit Geduld und den richtigen Schritten können Sie die meisten Probleme jedoch selbst lösen und Ihren Laptop wieder zum Laufen bringen.
- Zuverlässige Alltagsleistung: Ausgestattet mit einem effizienten Prozessor und ausreichend RAM, um alltägliche Aufgaben wie Surfen im Internet, E-Mails, Textverarbeitung und Multimedia-Streaming problemlos zu bewältigen.
- Tragbare Mobilität: Leichtes und schlankes Design für eine bequeme Portabilität unterwegs, sodass du den Laptop einfach in einer Tasche mitnehmen kannst, um jederzeit und überall produktiv zu sein.
- Hochauflösendes Display: Genieße gestochen scharfe Bilder und klare Texte auf einem hochauflösenden Full-HD-Display, das das Arbeiten, Surfen und Streaming angenehm macht.
- Lange Akkulaufzeit: Ein energieeffizienter Laptop mit einer beeindruckenden Akkulaufzeit, der dir ermöglicht, länger ohne Steckdose zu arbeiten oder Inhalte zu genießen.
- Herstellergarantie: 24 Monate. Die Garantiebedingungen finden Sie unter „Weitere technische Informationen“. Ihre gesetzlichen Gewährleistungsrechte bleiben unberührt
- Flexibilität, die Ihnen steht – Optisch überzeugend. Schlank designt; Äußerst flexibel: Freuen Sie sich auf einen 14 Zoll HD-Bildschirm in einem besonders kompakten Gehäuse
- Einschalten und zurücklehnen – Mit langer Akkulaufzeit, großzügigem Speicher und Intel Prozessor erledigen Sie Ihre To-DoListe im Handumdrehen
- Für jede Aufgabe bereit – Chromebook-Laptops bieten Ihre liebsten Google Apps, sorgenfreie Sicherheit und Geschwindigkeit, auf die Sie sich verlassen können
- HD-Touchscreen – Steuern Sie Ihren PC mit nur einer Berührung; Sie können die Interaktion mit Ihrem Computer direkt durch Wischbewegungen steuern und das völlig intuitiv
- HP Fast Charge – Wenn der Akku Ihres Notebooks leer ist, müssen Sie keine stundenlangen Wartezeiten in Kauf nehmen, das Notebook ist bereits nach 45 Minuten zu 50 Prozent aufgeladen