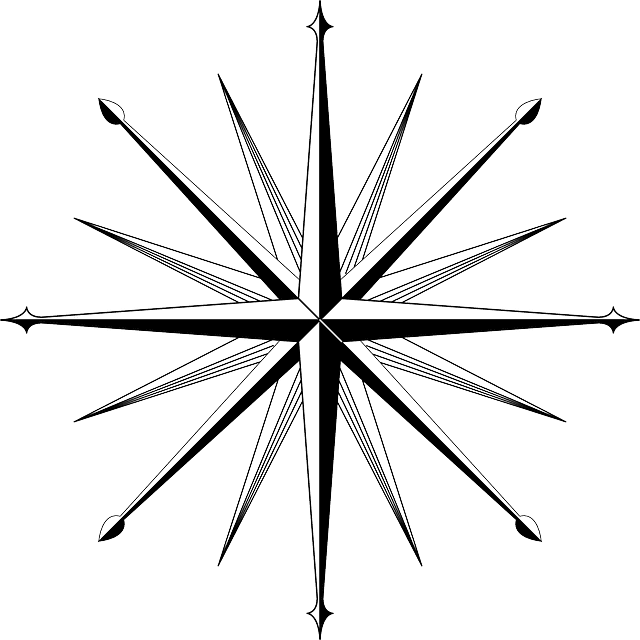In der heutigen Arbeitswelt sind virtuelle Meetings und Videokonferenzen zur Norm geworden. Microsoft Teams ist eines der am häufigsten verwendeten Tools für solche Meetings. Eine der nützlichsten Funktionen von Teams ist die Möglichkeit, den Hintergrund während einer Videokonferenz unscharf zu machen. Diese Funktion kann helfen, Ablenkungen zu minimieren und die Privatsphäre zu schützen. In diesem Artikel erfahren Sie, wie Sie den Hintergrund in Microsoft Teams ganz einfach unscharf machen können.
Warum den Hintergrund unscharf machen?
Bevor wir uns den technischen Details widmen, ist es hilfreich, die Vorteile der Unschärfefunktion zu verstehen:
- Ablenkungen minimieren: Ein unscharfer Hintergrund kann verhindern, dass sich Ihre Gesprächspartner auf die Dinge im Hintergrund konzentrieren und sich stattdessen auf Sie und das Gespräch fokussieren.
- Privatsphäre schützen: Wenn Sie von zu Hause aus arbeiten, möchten Sie möglicherweise nicht, dass Ihr Team oder Kunden Ihr privates Umfeld sehen. Die Unschärfefunktion hilft, Ihre Privatsphäre zu wahren.
- Professionelles Erscheinungsbild: Ein unscharfer Hintergrund kann dazu beitragen, ein professionelleres Erscheinungsbild zu bewahren, unabhängig davon, wo Sie sich befinden.
Schritt-für-Schritt-Anleitung: Hintergrund unscharf machen in Teams
Vor dem Meeting
Sie können den Hintergrund bereits vor Beginn eines Meetings unscharf machen. Hier ist, wie es geht:
- Teams öffnen: Starten Sie Microsoft Teams und navigieren Sie zu Ihrem Kalender oder klicken Sie auf „Jetzt besprechen“.
- Besprechung starten: Klicken Sie auf „Jetzt besprechen“ oder öffnen Sie ein geplantes Meeting.
- Hintergrundeffekte auswählen: Bevor Sie dem Meeting beitreten, sehen Sie Ihr Videobild. Direkt unter Ihrem Videobild finden Sie verschiedene Symbole. Klicken Sie auf das Symbol für Hintergrundeffekte (es sieht aus wie ein Mensch vor einem Rechteck).
- Hintergrund unscharf machen: Im Menü der Hintergrundeffekte wählen Sie „Weichzeichnen“ aus. Sie sehen eine Vorschau, wie Ihr Hintergrund unscharf aussehen wird.
- Effekt anwenden: Klicken Sie auf „Übernehmen und Video aktivieren“, um dem Meeting mit unscharfem Hintergrund beizutreten.
Während des Meetings
Falls Sie bereits in einem Meeting sind und den Hintergrund nachträglich unscharf machen möchten, folgen Sie diesen Schritten:
- Menü öffnen: Bewegen Sie die Maus, um die Besprechungssteuerungen anzuzeigen. Klicken Sie auf die drei Punkte (Mehr Optionen) in der Steuerleiste.
- Hintergrundeffekte auswählen: Wählen Sie im Menü „Hintergrundeffekte anzeigen“ aus.
- Hintergrund unscharf machen: Wählen Sie „Weichzeichnen“ aus den verfügbaren Optionen.
- Effekt anwenden: Klicken Sie auf „Übernehmen“, um den Hintergrund sofort unscharf zu machen.
Tipps für die Verwendung der Unschärfefunktion
Beleuchtung
Gute Beleuchtung kann die Wirkung der Unschärfefunktion verbessern. Stellen Sie sicher, dass Ihr Gesicht gut beleuchtet ist, damit die Kamera Sie klar erfasst. Natürliche Lichtquellen oder eine Schreibtischlampe können dabei helfen.
Positionierung
Sitzen Sie so, dass Sie zentral im Bild sind und nicht zu nah an der Kamera. Dies hilft dem Unschärfeeffekt, besser zu funktionieren und ein klareres Bild von Ihnen zu liefern.
Hintergrundwahl
Obwohl die Unschärfefunktion hilfreich ist, ist es dennoch ratsam, einen ruhigen und weniger überladenen Hintergrund zu wählen. Ein neutraler Hintergrund verbessert das Gesamtbild und reduziert potenzielle Ablenkungen weiter.
Alternative Hintergrundoptionen
Microsoft Teams bietet nicht nur die Möglichkeit, den Hintergrund unscharf zu machen, sondern auch virtuelle Hintergründe einzusetzen. Sie können aus einer Vielzahl von voreingestellten Bildern wählen oder Ihre eigenen hochladen, um einen individuellen Hintergrund zu verwenden.
- Hintergrundeffekte öffnen: Wie zuvor beschrieben, öffnen Sie die Hintergrundeffekte.
- Virtuellen Hintergrund wählen: Scrollen Sie durch die verfügbaren Bilder und wählen Sie eines aus oder klicken Sie auf „Neues hinzufügen“, um Ihr eigenes Bild hochzuladen.
- Effekt anwenden: Klicken Sie auf „Übernehmen“, um den ausgewählten Hintergrund zu verwenden.
Fazit
Das Unscharfmachen des Hintergrunds in Microsoft Teams ist eine einfache und effektive Methode, um Ablenkungen zu minimieren und ein professionelles Erscheinungsbild zu wahren. Mit den oben beschriebenen Schritten können Sie diese Funktion schnell und unkompliziert nutzen, sowohl vor als auch während eines Meetings. Nutzen Sie diese und andere Hintergrundoptionen, um Ihre Videokonferenzen angenehmer und fokussierter zu gestalten.