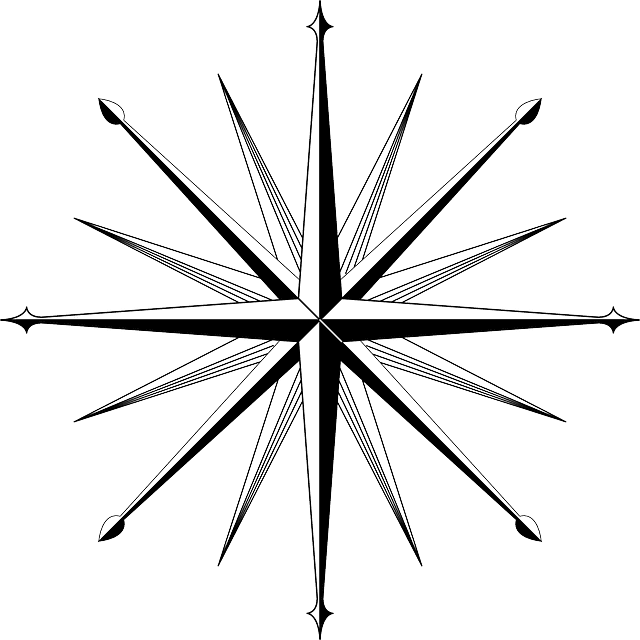Wollen Sie mehr zu folgendem Thema erfahren: Erhöhen der Internetgeschwindigkeit in Windows 11. Dann lesen Sie unseren Artikel zu diesem Thema.
Die Geschwindigkeit Ihrer Internetverbindung hängt von einer Reihe von Faktoren ab, u.a. natürlich auch von der von Ihrem Internet Service Provider bereitgestellten Bandbreite.
Manchmal aber liegen langsame Verbindungen auch in Betriebssystem-Einstellungen begründet. Unabhängig davon, ob es Ihr Windows 11-Betriebssystem ist, das Sie verlangsamt, oder die Art und Weise, wie Ihre Online-Seiten geladen werden, gibt es Möglichkeiten, Ihre Netzwerkleistung zu optimieren und Ihre Internetverbindung zu beschleunigen. Es gibt ein paar Dinge, die Sie wissen müssen, bevor Sie irgendwelche Änderungen vornehmen können.
IPv6 deaktivieren
Die Deaktivierung von IPv6 zur Erhöhung der Internetgeschwindigkeit unter Windows 11 erfordert ein Administratorkonto. Der erste Schritt besteht darin, sich als Administrator anzumelden. Öffnen Sie dazu die Windows PowerShell-Eingabeaufforderung und wählen Sie „Als Administrator ausführen“. Sie werden aufgefordert, die Berechtigung zur Benutzerkontensteuerung zu akzeptieren, um den Befehl auszuführen. Nachdem Sie die Berechtigung akzeptiert haben, können Sie IPv6 auf allen Netzwerkschnittstellen deaktivieren. IPv6 ist die neueste Version des Internetprotokolls. Windows 11 unterstützt IPv6, das einige der Einschränkungen von IPv4 überwindet.
Sie sollten IPv6 jedoch nicht deaktivieren, wenn Sie es verwenden möchten. IPv6 ist in die meisten modernen Betriebssysteme integriert, und Microsoft testet Windows nicht ohne IPv6. Wenn es nicht verfügbar ist, greift Windows auf ältere Protokolle zurück, die zwar langsamer sind, aber keine spürbaren Verzögerungen verursachen. Außerdem blockieren einige Router IPv6.
Eine andere Lösung ist die Deaktivierung von IPv6 in Windows 10. Der erste Schritt zur Deaktivierung von IPv6 besteht darin, das Symbol „Netzwerk / Wi-Fi“ zu suchen. Klicken Sie darauf, um das Menü zu öffnen. Klicken Sie dann auf die Option „Adapteroptionen ändern“. Daraufhin wird eine Liste von Netzwerkadaptern geöffnet. Klicken Sie auf den aktiven Netzwerkadapter und dann auf „Eigenschaften“. In diesem Fenster werden die verfügbaren Optionen für den Adapter angezeigt.
Die Deaktivierung von IPv6 erhöht zwar die Internetgeschwindigkeit unter Windows 11 in einem Netzwerk, ist aber in den meisten Fällen nicht notwendig. IPv4 ist immer noch das Hauptprotokoll für das Internet und IPv6 wird nur unter bestimmten Umständen verwendet. Es kann jedoch die Netzwerksicherheit und -leistung beeinträchtigen. Wenn Sie die Leistung Ihres Netzwerks nicht gefährden wollen, können Sie jederzeit zu IPv4 zurückkehren, falls Probleme auftreten. Wenn Sie sich entschließen, IPv6 zu deaktivieren, müssen Sie Ihren Computer möglicherweise neu starten.
Erhöhen der Internetgeschwindigkeit in Windows 11: Netzwerkeinstellungen zurücksetzen
Wenn Sie unter Windows 11 langsame Internetgeschwindigkeiten feststellen, müssen Sie möglicherweise die Netzwerkeinstellungen auf Ihrem PC neu einstellen. Durch diesen Vorgang werden gespeicherte Wi-Fi-Netzwerke und Bluetooth-Geräte gelöscht und andere Netzwerkeinstellungen zurückgesetzt. Drücken Sie dazu die Windows-Taste + I und wählen Sie die Option Netzwerk. Klicken Sie im Menü Erweiterte Netzwerkeinstellungen auf Jetzt zurücksetzen und folgen Sie den Aufforderungen. Starten Sie danach Ihren PC neu, um zu sehen, ob sich die Geschwindigkeit der Internetverbindung verbessert.
Eine weitere Möglichkeit, die Internetgeschwindigkeit in Windows 11 zu erhöhen, ist die Deaktivierung der Funktion für gemessene Verbindungen. Mit dieser Einstellung können Sie Ihre Internetnutzung überwachen, aber sie verlangsamt die Geschwindigkeit von Online-Seiten. Wenn Sie diese Option deaktivieren, wird Ihr Internet schneller. Sie sollten sich jedoch bewusst sein, dass dieser Vorgang nicht bei allen Computern funktionieren kann.
Weitere Möglichkeiten sind die Aktualisierung des Netzwerktreibers oder die Deaktivierung von VPN. Wenn diese Optionen nicht funktionieren, können Sie auch versuchen, Ihren ISP oder die Windows-Problembehandlung zu kontaktieren. Wenn keine dieser Optionen funktioniert, können Sie versuchen, die Netzwerkeinstellungen in Windows 11 mithilfe einer Internet-Problembehandlung zurückzusetzen.
Wenn Sie ein drahtloses Netzwerk verwenden, sollten Sie zunächst die Einstellungen für jeden einzelnen Netzwerkadapter überprüfen. Viele von ihnen werden von der Rücksetzung betroffen sein. Drücken Sie dazu die Tastenkombination Strg+Umschalt+Esc, um den Task-Manager zu öffnen. Klicken Sie auf der rechten Seite des Fensters auf die Registerkarte „Netzwerk“ und suchen Sie die Dienste, die am meisten Bandbreite verbrauchen. Sie sollten auch wissen, dass Windows 11 mit einer Netzwerkfunktion mit Messfunktion ausgestattet ist, die eine langsame Internetgeschwindigkeit verursachen kann.
Nachdem Sie dies getan haben, sollte sich Ihre Internetgeschwindigkeit wieder normalisieren. Danach sollten Sie den Windows Update-Dienst neu starten, falls er angehalten wurde. Sie können auch versuchen, Windows Update auf Automatisch (verzögerter Start) einzustellen.
- 🚅【Schnell】QLOCOM WLAN Verstärker Kombinieren Sie 5GHz & 2.4GHz Dualband-Geschwindigkeiten von bis zu 1167Mbit/s. Genießen Sie Online 4K Video Streaming, spielen Sie Spiele ohne Pufferung oder Unterbrechung.
- 💥【Umfassend】Vollständige Abdeckung von 360°erweitern Sie das WiFi auf bis zu 2600 sq.ft in Ihrem Haus. Übertragen Sie ein reibungsloses und schnelles WiFi-Signal auf den Dachboden, den Keller, die Garage usw.
- 📲【WPS】Kein APP-Download, nur 6 Schritte! Oder drücken Sie 6s mit WPS-Setup, Erweiterung WiFi kann leicht Abdeckung Ihr Zuhause.
- 🌐【Kompatibilität】WLAN Repeater ist mit jedem 802.11ac/b/g/n Breitbandnetzwerk kompatibel und funktioniert mit jedem Standard-Router oder Gateway.
- 🔐【Sicherheit】Bietet die neuesten Verschlüsselungsprotokolle WEP/WPA/WPA2 und regelmäßige Updates für mehr Sicherheit und Datenschutzfunktionen, um Ihr WiFi sicher zu schützen.
- 【Mit doppelter 5dBI High-Gain-Antenne】USB Wifi Adapter mit 2 High-Gain-Langstrecken-5dBi-Dualband-Antennen kann Ihnen helfen. Selbst wenn das Signal schwach ist, kann diese 5-dBi-WiFi-Fernantenne mit hoher Verstärkung auch an das Netzwerk angeschlossen werden, wodurch die Signalstärke des USB-Adapters für Empfang und Übertragung erheblich verbessert wird.
- 【Dual Band & Breite Kompatibilität】 Wlan USB Stick 1300Mbps. Die Geschwindigkeit auf 2.4GHz bis zu 400Mbps und 5.8GHz bis zu 867Mbps. Kompatibel mit Windows 11 / 10 / 8 / 8.1 / 7 / Vista / XP, Mac OS Systemen. Drahtloser Standard IEEE 802.11 a/b/g/n/ac
- 【USB3.0 & Effiziente Wärmeableitung】 Unsere Wlan USB Stick für PC hat eine USB3.0-Schnittstelle, die 10-mal schneller als USB 2.0 ist und eine schnellere und stabilere Übertragung ermöglicht. Effiziente Wärmeableitung ermöglicht eine lange Betriebsdauer ohne Beeinträchtigung der Funktionalität
- 【Stabile und Sichere Netzwerkverbindung】Der USB-WLAN-Adapter unterstützt die AP-Routing-Funktion und richtet ein WLAN ein, unterstützt die intelligente AP-Switch-Funktion, funktioniert mit allen WLAN-Routern, teilt Netzwerkressourcen einfach. Unterstützt WPS, 64/128 Bit, WEP, WPA/WPA2 und WPA-PSK/WPA2-PSK fortschrittliche Sicherheitsmechanismen und Verschlüsselung machen das Internet sicherer.
- 【24-Stunden Kundenservice】Wenn Sie Probleme mit die Treiber oder unserem Wlan Stick für PC haben, kontaktieren Sie uns bitte, wir werden unser Bestes tun, um es für Sie zu lösen.
Erhöhen der Internetgeschwindigkeit in Windows 11: Deaktivieren Sie automatische Windows-Updates
Eine Möglichkeit, die Internetgeschwindigkeit in Windows 11 zu erhöhen, besteht darin, automatische Windows-Updates zu deaktivieren. Windows-Updates verbrauchen Netzwerkbandbreite, um neue Funktionen herunterzuladen und zu installieren, daher können Benutzer die Bandbreite reduzieren, indem sie sie deaktivieren. Benutzer können auch ein Limit für die Bandbreite festlegen, die sie zum Herunterladen von Updates verwenden können. Dies kann dazu beitragen, dass andere Online-Aufgaben nicht gestört werden. Um automatische Updates zu deaktivieren, öffnen Sie das Fenster Download-Einstellungen, und wählen Sie Erweiterte Optionen. Klicken Sie auf die Schaltfläche neben dem Bandbreitenwert, und geben Sie den Wert in die Felder Relevante Bandbreitenbegrenzung und Absolute Bandbreitenbegrenzung ein.
Sie können auch versuchen, Windows Updates zu deaktivieren, um die Internetgeschwindigkeit in Windows 11 zu erhöhen. Dies kann helfen, netzwerkbezogene Probleme wie WiFi-Verbindungsabbrüche, langsames Internet und VPN zu beheben. Drücken Sie dazu die Windows-Taste + I, um das Fenster Einstellungen zu öffnen. Gehen Sie dann zum Abschnitt Netzwerk und Internet. Klicken Sie unter Weitere Einstellungen auf Netzwerk zurücksetzen. Starten Sie anschließend den Computer neu.
Die Deaktivierung automatischer Windows-Updates in Windows 11 erhöht die Internetgeschwindigkeit, indem sie den Bandbreitenverbrauch auf Ihr Arbeitsvolumen verteilt. Auf diese Weise werden Sie keine Verlangsamungen erleben, wenn Sie andere Aufgaben auf Ihrem PC ausführen. Sie können die automatischen Updates auf drei verschiedene Arten in Windows 11 deaktivieren. Rufen Sie zunächst den Bildschirm mit den Einstellungen für die Messung von Verbindungen und Netzwerkadaptern auf. Wählen Sie dort „Internetdienste“ aus der Dropdown-Liste aus.
Die Verwendung eines VPN ist eine gute Möglichkeit, Ihre Internetverbindung in Windows 11 zu beschleunigen. Nachdem Sie ein VPN-Konto eingerichtet haben, können Sie den Dienst nutzen. Sobald Sie eine Verbindung hergestellt haben, können Sie innerhalb von Sekunden auf Websites zugreifen.
Deaktivieren Sie Downloads von anderen PCs
Windows-Nutzer haben viele Möglichkeiten, die Internetgeschwindigkeit zu erhöhen. Das Deaktivieren von Downloads von anderen PCs oder Notebooks ist eine Möglichkeit, um die Geschwindigkeit Ihrer Verbindung zu erhöhen. Öffnen Sie zunächst die App „Einstellungen“ und klicken Sie auf die Registerkarte „Erweiterte Optionen“. Klicken Sie auf Bereitstellungsoptimierung und wählen Sie die Art der Begrenzung der Bandbreite aus, die beim Herunterladen von Updates verwendet werden soll. Sie können auch den Prozentsatz der Bandbreite auswählen, den Sie für Downloads verwenden möchten.
Auch die Änderung Ihrer Netzwerkeinstellungen kann Ihre Internetgeschwindigkeit erhöhen. Wenn Sie die Einstellungen für Ihre Wi-Fi- und Ethernet-Verbindung ändern, werden die gebührenpflichtigen Verbindungen deaktiviert. Sie können auch unbegrenzte Tarife aktivieren, um die Internetgeschwindigkeit zu erhöhen. Das Deaktivieren von gebührenpflichtigen Verbindungen ist ganz einfach. Drücken Sie einfach die Tasten Windows-Taste + I, um die App Einstellungen zu öffnen. Gehen Sie dann zu Netzwerk & Internet. Klicken Sie auf der Registerkarte Erweiterte Einstellungen auf Bereitstellungsoptimierung. Sobald diese Einstellung aktiviert ist, starten Sie Ihren PC oder Ihr Notebook neu.
Die Deaktivierung der Bereitstellungsoptimierung ist eine weitere Option zur Verbesserung der Internetgeschwindigkeit in Windows 11. Diese Funktion verhindert, dass Ihr PC Updates von anderen Computern herunterlädt. Dadurch wird die Download-Geschwindigkeit innerhalb Ihres Heimnetzwerks verbessert und außerdem verhindert, dass Windows Bandbreite für Updates von anderen Computern verbraucht.
Eine weitere Möglichkeit, die Internetgeschwindigkeit zu verbessern, besteht darin, Hintergrundanwendungen zu deaktivieren. Hintergrundanwendungen verbrauchen oft eine große Menge an Daten, was zu einer Verlangsamung des Internets führen kann. Wenn Sie alle Hintergrundanwendungen deaktivieren, können Sie Ihre gesamte verfügbare Bandbreite nutzen, um die Internetgeschwindigkeit zu erhöhen.
Eine weitere Option ist die Deaktivierung der gemessenen Verbindung. Diese Option ermöglicht es Ihrem PC, die verbrauchte Datenmenge zu überwachen, und Sie können sie im Einstellungsmenü deaktivieren.