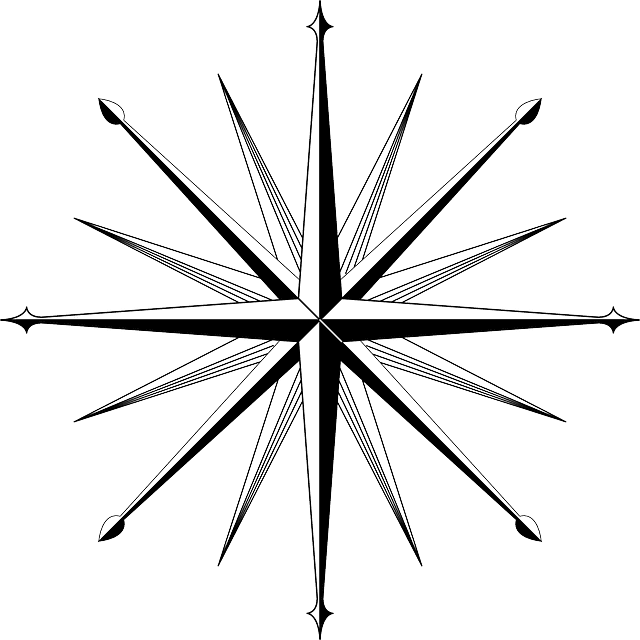Wie kann man eine defekte Festplatte auslesen? Wenn Sie dieses Problem lösen müssen, lesen Sie hier für unsere umfangreichen Tipps.
Wie liest man eine defekte Festplatte bei einem PC oder einem Notebook aus? Hierfür gibt es mehrere Möglichkeiten. Prüfen Sie zunächst, ob die Köpfe der Festplatte frei von den Halterungen sind. Ist dies der Fall, haben Sie eine defekte Festplatte. Prüfen Sie auf physische Schäden oder angesammelte fehlerhafte Sektoren. Wenn Sie einen dieser Punkte finden, ist die Festplatte beschädigt und muss ersetzt werden. Sie können auch versuchen, das Laufwerk für eine kurze Zeit einzufrieren.
Nachstehend finden Sie unsere ausführliche Schritt für Schritt Anleitung, um eine defekte Festplatte auslesen zu können.
Übrigens: Falls sich Ihr Laptop nur nicht einschalten lässt, kann dies Gründe haben, die sich sehr einfach beheben lassen. Lesen Sie bei Interesse unseren folgenden Beitrag: Laptop lässt sich nicht einschalten.
Defekte Festplatte auslesen: Identifizierung einer defekten Festplatte
Wenn Sie den Verdacht haben, dass die Festplatte Ihres Computers defekt ist, können Sie einige Dinge tun, um das Problem zu identifizieren. Möglicherweise leuchtet an der Vorderseite des Computers eine LED, die anzeigt, dass die Festplatte ordnungsgemäß funktioniert, aber rot blinkt. Wenn Sie dieses Verhalten feststellen, ist die Festplatte nicht kompatibel und sollte ausgetauscht werden. Dann können Sie mit der Fehlerbehebung beginnen. Um herauszufinden, welcher Laufwerkstyp das Problem verursacht, führen Sie die folgenden Schritte aus.
Prüfen, ob die Laufwerksköpfe frei in ihren Halterungen sind
Die Köpfe einer Festplatte sind empfindlich und können leicht beschädigt werden. Es ist nicht einfach, sie zu ersetzen. Ein Techniker muss über ruhige Hände, Spezialwerkzeug und scharfe Augen verfügen, um einen ordnungsgemäßen Austausch zu gewährleisten. Es ist wichtig, die Köpfe erst auszutauschen, wenn Sie alle anderen Möglichkeiten ausgeschöpft haben. Andernfalls wird Ihr Computer unter häufigen Fehlern leiden. Wenn Sie eines dieser Anzeichen bemerken, sollten Sie sich sofort an Ihren Computertechniker wenden.
Eine der Hauptursachen für E/A-Fehler sind die Köpfe der Festplatte. Diese winzigen Kupferspulen sind an langen Armen befestigt und bewegen sich über den Plattenteller, um Daten zu schreiben oder zu lesen. Wenn die Köpfe mit dem Plattenteller zusammenstoßen, wird die magnetische Oberfläche der Platte beschädigt. In den meisten Fällen führt dies zum Ausfall der gesamten Festplatte. Glücklicherweise können die Köpfe jedoch von einem Fachmann ausgetauscht werden.
Eine der gebräuchlichsten Methoden, um zu prüfen, ob ein Laufwerk defekt ist, ist das Auslesen einer Festplatte. Festplatten enthalten mehr Köpfe als Platten, so dass eine 750-GB-Festplatte von Western Digital weniger Köpfe hat als eine 500-GB-Festplatte. Diese Köpfe befinden sich an einem elektrisch gesteuerten Arm, der sich von der Mitte zum äußeren Rand der Festplatte bewegt. Die Köpfe kommen nicht direkt mit der Plattenoberfläche in Kontakt, da sich zwischen ihnen und der Oberfläche eine Flüssigkeitsschicht befindet.
Wenn Sie das nächste Mal eine defekte Festplatte auslesen, prüfen Sie, ob die Laufwerksköpfe frei in ihren Halterungen sitzen. Der Grund dafür ist, dass die Köpfe aufgrund der Beschädigung in diesem Bereich nicht in der Lage sind, die Daten auf der Platte zu lokalisieren. Infolgedessen schwingt der Antriebsarm hin und her, um die Daten zu finden. In diesem Fall kann es zu einem Klickgeräusch kommen. In diesem Fall sollten Sie die Festplatte zu einem Festplattenreparaturspezialisten schicken.
Prüfen auf angesammelte fehlerhafte Sektoren
Wenn die Zahl der fehlerhaften Sektoren auf Ihrer Festplatte zunimmt, sollten Sie das Problem untersuchen. Fehlerhafte Sektoren sind Bereiche auf Ihrer Festplatte, die die Datenintegrität nicht aufrechterhalten können. Diese Art von Information kann schwer zu finden sein, da sie vom Betriebssystem verdeckt wird. Um festzustellen, ob Ihre Festplatte fehlerhafte Sektoren aufweist, führen Sie manuell eine Festplattenprüfung durch. Klicken Sie in Windows auf das Menü „Datenträger“ und wählen Sie „Eigenschaften“. Wechseln Sie dann auf die Registerkarte „Extras“ und klicken Sie auf die Schaltfläche „Jetzt prüfen“. Prüfen Sie, ob die Option „Dateisystemfehler automatisch beheben“ oder „Nach fehlerhaften Sektoren suchen“ aktiviert ist. Fehlerhafte Sektoren sind ein Warnzeichen dafür, dass Ihre Festplatte beschädigt oder abgestürzt sein könnte.
Auch wenn die Festplatte nicht abgestürzt ist, kann sie fehlerhafte Sektoren aufweisen. Zwar wird durch fehlerhafte Sektoren nicht die gesamte Festplatte beschädigt, doch können sie einen wichtigen Teil der Festplatte beschädigen, so dass die Festplatte sofort ausfällt. Aus diesem Grund ist es wichtig, eine Sicherungskopie aller wichtigen Daten auf Ihrer Festplatte zu erstellen. Dies ist eine einfache und kostenlose Methode, um nach fehlerhaften Sektoren zu suchen. Wenn Sie sich die Zeit nehmen, die Festplatte regelmäßig zu überprüfen, können Sie den reibungslosen Betrieb Ihrer Festplatte gewährleisten und die Lebensdauer Ihres PCs verlängern.
Sie können auch ein Windows-Dienstprogramm verwenden, um Ihre defekte Festplatte auf fehlerhafte Sektoren zu überprüfen. Die Software ist mit allen Windows-Versionen kompatibel und hilft Ihnen bei Bedarf auch bei der Reparatur fehlerhafter Sektoren. Wenn Sie ein Problem mit Ihrer Festplatte feststellen, verwenden Sie das kostenlose Windows-Partitionierungstool EaseUS, um eine sofortige Sicherung all Ihrer Daten zu erstellen. Danach sind Sie auf dem Weg zu einer brandneuen Festplatte!
Prüfen auf physische Schäden
Die beste Möglichkeit, Ihre Festplatte auf Fehler zu prüfen, ist das Herunterladen eines Diagnosetools vom Hersteller. Diese Tools sind für Ihren speziellen Festplattentyp konzipiert, und Sie können weitere Schäden vermeiden, indem Sie nur Daten lesen. Achten Sie darauf, dass Sie beim Lesen nicht auf die Festplatte schreiben, da dies zu weiteren Schäden führen könnte. Western Digital verwendet die Data Lifeguard Diagnostic für Windows, um Sie bei der Diagnose von Problemen mit ihren Laufwerken zu unterstützen.
Einige Softwareanwendungen wie CrystalDiskInfo oder DriveDx zeigen Ihnen den Grad der physischen Beschädigung Ihrer Festplatte an. Dies ist besonders hilfreich, wenn die Festplatte noch nicht im Sterben liegt, aber Anzeichen von Verschleiß aufweist. Einige dieser Programme verfügen auch über Zwischenetiketten, was bedeutet, dass sie noch gelesen werden können und ordnungsgemäß funktionieren. Das Problem ist vielleicht nicht physisch, sondern logisch bedingt.
Wenn Sie die Daten von Ihrer Festplatte nicht lesen können, sollten Sie versuchen, das problematische Laufwerk an einen anderen Computer anzuschließen. Verwenden Sie ein separates Kabel oder einen Multifunktionsadapter, um das problematische Laufwerk mit einer gesunden Ersatzfestplatte zu verbinden. Die problemverursachende Festplatte kann das Ergebnis eines fehlerhaften Kabels, Anschlusses oder Motherboards sein. Ein neues Kabel oder ein neuer Adapter kann das Problem ebenfalls lösen.
Wenn das Problem nicht mechanisch bedingt ist, sollten Sie versuchen, den Computer auszuschalten, um zu sehen, ob das Problem weiterhin besteht. Dies ist ein besonders wichtiger Schritt, da das Betriebssystem möglicherweise wichtige Daten auf die Systemfestplatte und in die Registrierungsdateien geschrieben hat; es ist daher wichtig, dass Sie keine Änderungen vornehmen, während der Computer ausgeschaltet ist. Eine falsche Bewegung kann wichtige Daten zerstören. Und wenn Ihre Festplatte nicht mehr funktioniert, müssen Sie möglicherweise einen Spezialisten mit der Diagnose beauftragen.
Defekte Festplatte auslesen: Zurücksetzen des Treibers
Wenn Sie eine defekte Festplatte auslesen wollen aber es nicht schaffen, versuchen Sie, den Treiber des Geräts zurückzusetzen. Wenn die Festplatte im NTFS-Format formatiert ist, muss sie möglicherweise neu formatiert werden. Wenn das Format Paragon NTFS ist, muss möglicherweise das Leseprogramm des Geräts zurückgesetzt werden. Sobald Sie dies getan haben, sollte die Festplatte im Finder erscheinen. Wenn sie jedoch nicht auf Ihrem Mac angezeigt wird, müssen Sie möglicherweise eine Datenwiederherstellungssoftware kaufen, um Ihre Daten wiederherzustellen.
Wenn Ihre Festplatte einen schwerwiegenden Festplattenfehler aufweist, bedeutet dies, dass das System oder die Boot-Dateien nicht richtig geladen werden konnten. Wenn Sie bereits versucht haben, den Computer neu zu starten und eine Diagnose durchzuführen, aber ohne Erfolg, setzen Sie das System zurück. In der Regel wird dieser Fehler durch einen beschädigten Sektor oder ein Firmware-Problem verursacht, oder Sie haben versehentlich eine wichtige Systemdatei gelöscht. Um dieses Problem zu beheben, befolgen Sie die nachstehenden Anweisungen.
Eine sich drehende Festplatte kann auch darauf hinweisen, dass ein logischer Fehler vorliegt. Während logische Fehler oft das Ergebnis einer Virusinfektion sind, kann die Festplatte auch durch einen defekten Sektor, ein nicht unterstütztes Dateisystem oder einen ungeeigneten Treiber beschädigt sein. Wenn die Festplatte vom System oder BIOS nicht erkannt wird, kann ein professioneller Datenrettungstechniker Ihnen helfen, Ihre Daten wiederherzustellen.
Manchmal wird der Treiber von Ihrem Computer nicht erkannt, weil die Festplatte defekt ist. In solchen Fällen können Sie das Problem mit Hilfe einer Software-Wiederherstellung lösen. Um den Prozess zu starten, schalten Sie Ihr System aus und entfernen Sie die interne Festplatte, auf der sich das Betriebssystem befindet. Achten Sie darauf, dass Sie sie sorgfältig abtrennen und an einen anderen PC anschließen. Eine andere Möglichkeit besteht darin, eine Speicherkarte über einen Adapter anzuschließen. Auf diese Weise können Sie das Laufwerk von Ihrer neuen Speicherkarte auslesen.
Waren Sie nicht erfolgreich beim defekte Festplatte auslesen? Folgende Produkte können helfen:
- 【IDE SATA to USB Converter】Der Adapter wurde entwickelt, um Ihre 3,5 / 2,5-Zoll-Festplatten an Ihren Laptop oder Desktop für die Datenübertragung zu verbinden. Er bietet größeren Backup-Speicher und besseren Schutz für die Datendateien. Es unterstützt das Kopieren, Sichern und Übertragen großer Datenmengen.
- 【Universelle Kompatibilität】Dieser Adapter unterstützt Windows 10/8/7 / Vista, Linux, Mac OS 9.0 bis 10.13.3, PS4, Xbox One. Das USB 3.0-Festplattengehäuse ist weitgehend kompatibel mit 2,5 / 3,5-Zoll-SATA-IDE-Festplatten und SSDs bis 6 TB, einschließlich Western Digital, Seagate, Toshiba, Samsung. Es funktioniert auch gut mit DVD-ROM-, CD-ROM-, CD-RW-, DVD-RW-, DVD + RW usw. Unterstützung zum Lesen und Schreiben von drei Laufwerken gleichzeitig.
- 【USB 3.0 Super Speed】Das mit einer USB 3.0-Schnittstelle ausgestattete IDE-SATA-Dock unterstützt Datenübertragungsraten von bis zu 5 Gbit / s, schnell genug, um einen Film in Sekunden zu übertragen. Auch abwärtskompatibel mit USB 2.0 und USB 1.1. Hinweis: Die tatsächliche Übertragungsgeschwindigkeit ist durch die Einstellung der angeschlossenen Laufwerke und Computer begrenzt.
- 【Anwendungsschritt】Schließen Sie die IDE / SATA-Festplattenlaufwerke sicher an das Konvertergehäuse an, verbinden Sie dann das 12V 2A-Netzteil mit der Stromquelle und verwenden Sie das USB 3.0-Kabel zum Anschließen des Festplattenadapters an Ihren Computer und drücken Sie dann den ON / OFF-Schalter um den Adapter einzuschalten.abel zum Anschließen des Festplattenadapters an Ihren Computer und drücken Sie dann den ON / OFF-Schalter um den Adapter einzuschalten.
- 【Packungsinhalt】1x USB 3.0 zu IDE / SATA Konverter, 1x USB 3.0 Datenkabel, 1x 4PIN Stromkabel, 1x 12V 2A Netzteil. 18 Monate Garantie und freundlicher Kundenservice!
- ➤【Breite Kompatibilität】FIDECO SATA- und IDE-Adapter unterstützen 2,5- und 3,5-Zoll-SATA-Festplatten. 2,5 Zoll SATA SSD; 2,5 und 3,5 Zoll IDE HDD; DVD-ROM, CD-ROM, CD-RW, DVD-RW, DVD + RW laufwerke.
- ➤【Maximale Kapazität von 16TB】FIDECO SATA- und IDE-Konverter unterstützt ein maximales 16-TB-Festplattenlaufwerk. Drei Festplatten (eine 2,5" IDE, eine 3,5" IDE, eine 2,5 "/ 3,5" SATA) können gleichzeitig angeschlossen werden, um Ihren Anforderungen gerecht zu werden.
- ➤【Super 5 Gbit / s Super Speed】FIDECO-Festplattenadapter ist mit einer USB 3.0-Schnittstelle ausgestattet und bietet Datenübertragungsgeschwindigkeiten von bis zu 5 Gbit / s. Es kann auch abwärtskompatibel mit USB 2.0 sein.
- ➤【Kompatibles System】FIDECO SATA-Adapter ist universell kompatibel mit Windows 10 / 8.1 / 8/7 / Vista / XP, Mac OS 9/10, Linux usw. Einfach einstecken und loslegen! Keine Treiber erforderlich!
- ➤【Mini-Design】Dank des exquisiten und schlanken Designs können Sie den SATA-Konverter problemlos in die Tasche / den Rucksack / die Reisetasche Ihres Laptops stecken. Wenn es im Büro oder zu Hause verwendet wird, nimmt es auch nicht viel Platz auf Ihrem Schreibtisch ein.
- Vollständige Wiederherstellung von über 550 Dateiformaten
- Rettung gelöschter Dokumente, E-Mails, Fotos, Videos, Musik und mehr
- Rohdaten-Wiederherstellung für komplexen Datenverlust
- Echtzeit-Vorschau sämtlicher wiederherzustellender Daten
- Auch für externe Speichermedien wie USB-Sticks, SD-Karten, Festplatten etc.